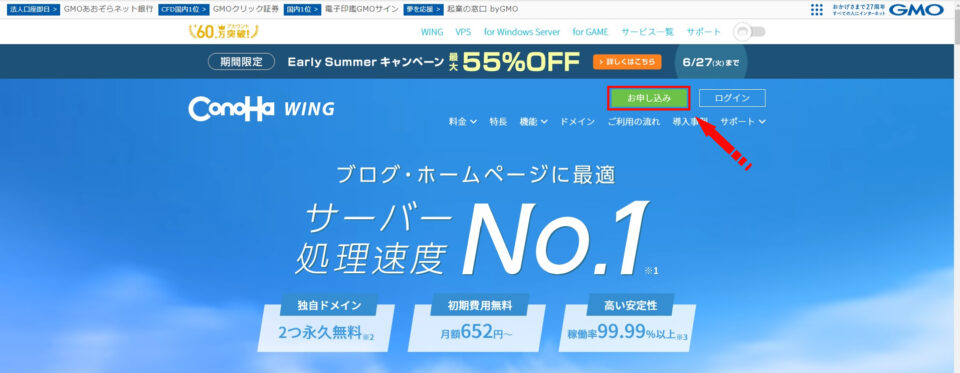今回は、無料SSLよりも信頼性が高く、セキュリティ強度の高い「アルファSSL」(GMOグローバルサイン社提供)の設定方法を説明します!
本来、6,600円/年 相当かかるオプション独自SSLですが、ConoHa WINGで契約をしていると無料で設定できます!
個人サイトであれば無料SSLでも問題ないと言われていますが、有料オプションが無料で使えて、セキュリティ強度が上がるのであれば使わない手はないですね。
設定もとても簡単で4Stepで申請完了できます!
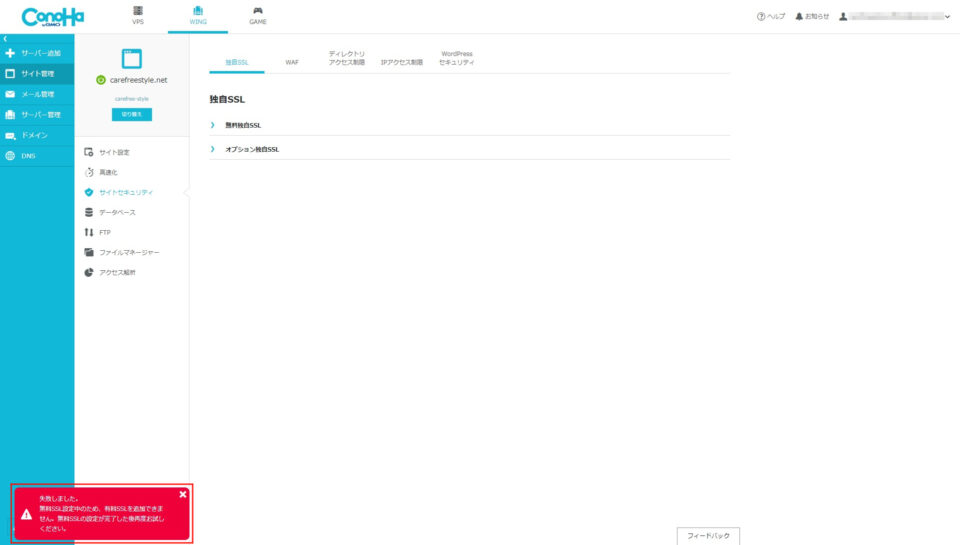
アルファSSLを使うには、前提として無料SSLが有効化されている必要があります。
ConoHa WINGと契約直後で無料SSLが有効化できていない場合には、上記キャプチャのように設定ができません。
無料SSLを有効化できた後に設定しましょう!
4Step!アルファSSLの設定方法
Step1
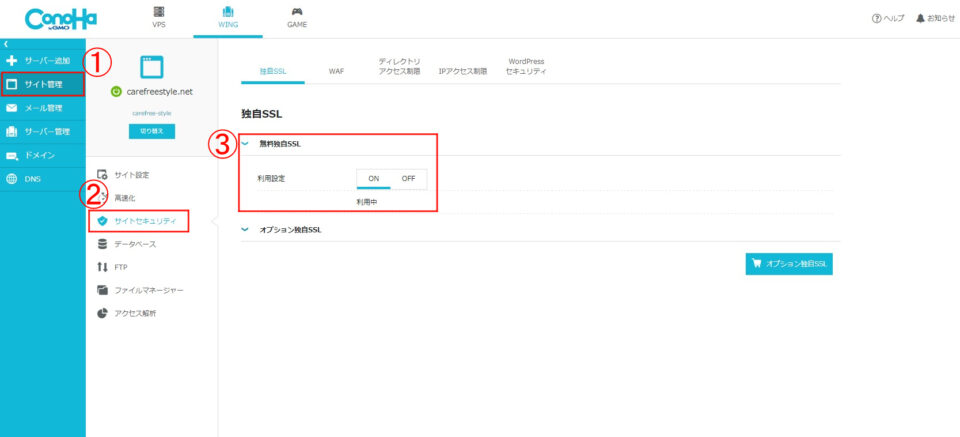
ConoHa WINGのコントロールパネルにログインし、
「サイト管理」>「サイトセキュリティ」>「無料独自SSL」と移動し、利用設定が「ON (利用中)」になっていることを確認します。
Step2

「オプション独自SSL」をクリックし、設定用の「オプション独自SSL」ボタンをクリックします。
Step3
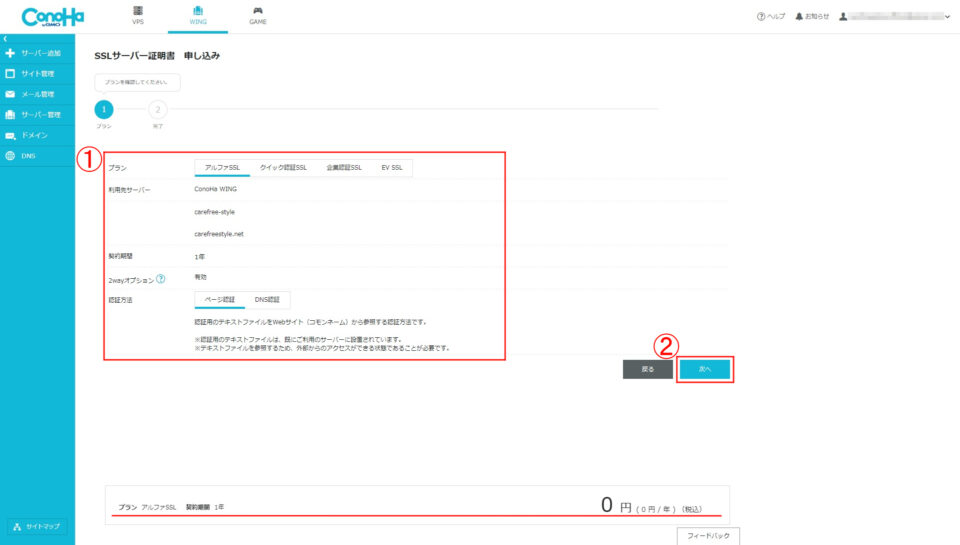
申し込み画面が開きます。
①プランが「アルファSSL」、認証方法が「ページ認証」になっていることを確認します。
一応、画面下の料金も「0円」になっていることも確認しましょう。
(認証用のテキストファイルは、最初からサーバー側に設定してくれています!)
②「次へ」ボタンをクリックします。
Step4
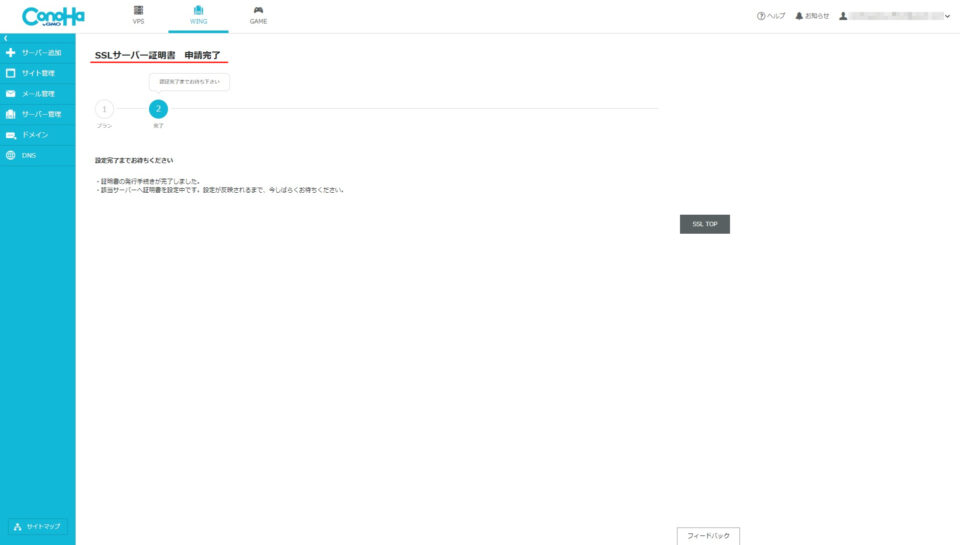
申請完了です!
たったのこれだけで設定ができ、あとは認証完了を待つだけです!
ステータスの確認
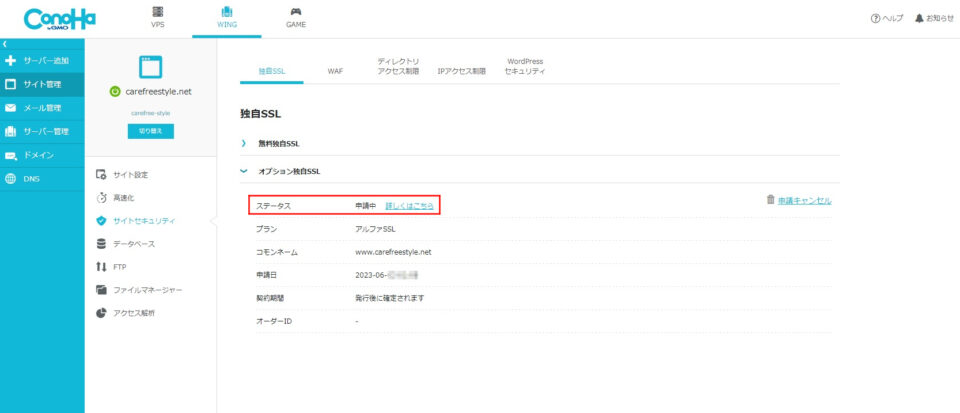
アルファSSLの設定が完了すると上記の画面になります。
ステータスが「申請中」になっています。

しばらく待って画面更新をすると、ステータスが「利用可能」になります。
(僕の場合うろ覚えですが、15分ほどでなった気がします...。たぶん。)
これですでに利用が開始されています!
更新手続きについて...
https://support.conoha.jp/w/alphassl-update/?btn_id=w-ssl-sidebar_w-alphassl-update手続きや作業等は必要ありません。アルファSSLは有効期間(1年間)満了前に自動で更新を行います。
※更新処理完了後にメール等での通知は行っておりません。※アルファSSLの更新は新規設定時と同様の認証作業を行います。
ページでの確認

ちゃんと設定ができているか、実際のページでも確認してみましょう!
ご自身のサイトにアクセスし、画面上部のURL欄横にある「鍵マーク」をクリックします。
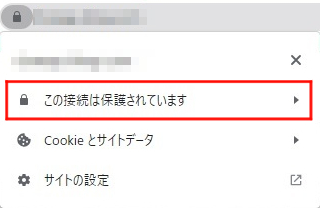
「この接続は保護されています」をクリックします。
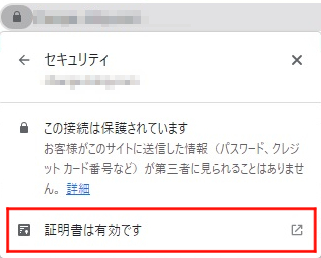
「証明書は有効です」をクリックします。
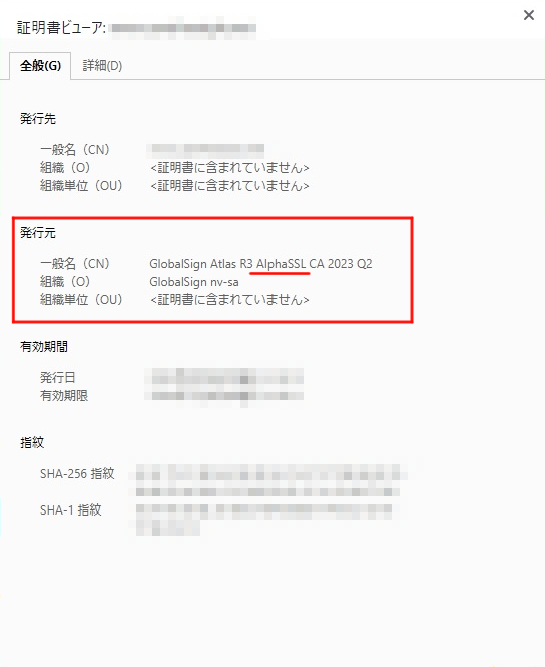
すると「証明書ビューア」という画面が開きます。
その中の「発行元」を見ると、「AlphaSSL」という文字がありますね。
これでちゃんと設定できていることが分かりました!
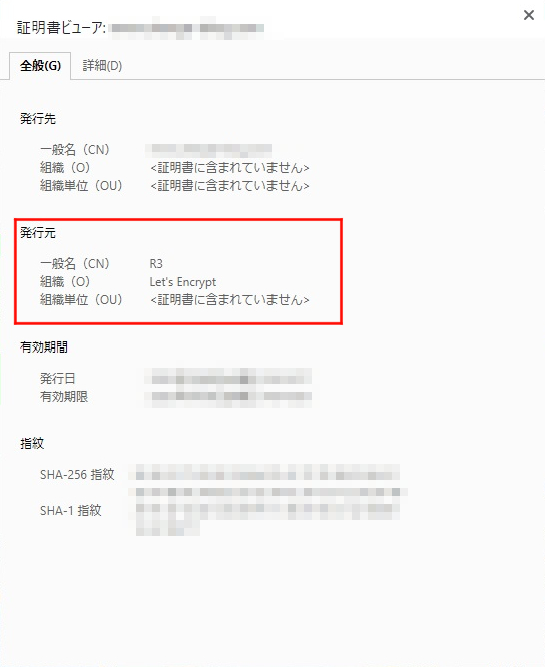
無料SSLだと「Let's Encrypt」ってなってます。
これで以上になります!本当に簡単ですね!(*´ω`*)